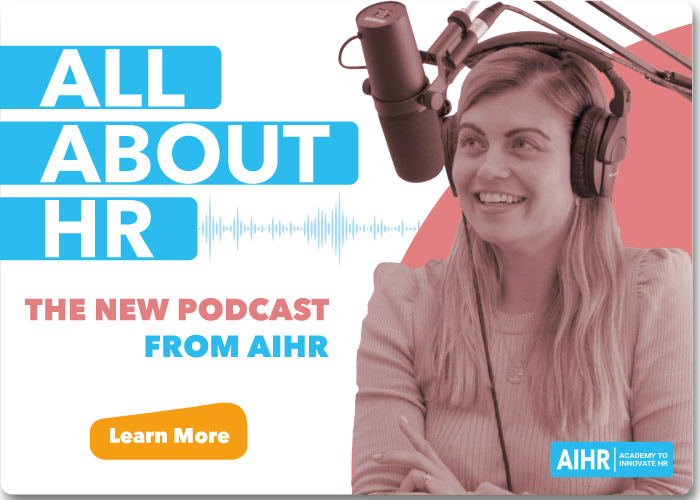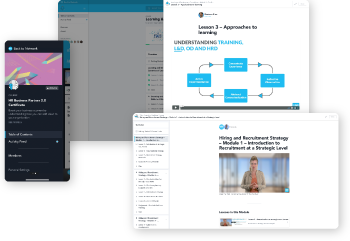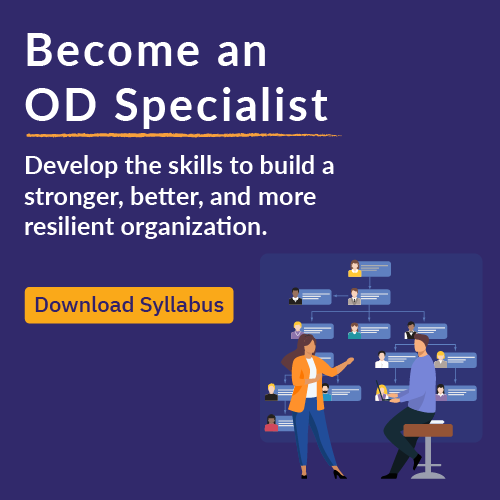Excel中的人力资源数据分析:一步一步的指南

微软Excel在数据分析方面是市场的领导者,无论是在人力资源还是其他业务功能方面。虽然它不能替代人力资源信息系统,也不提供最先进的人员分析功能,但它一直是快速分析和数据可视化的最爱。
Excel为人力资源专业人员提供了一个动态的、相对易于使用的分析工具。本文将展示一些鲜为人知的Excel工具和功能,这些工具和功能将帮助您增强人力资源数据分析能力。
内容
人力资源数据分析流程
步骤1:数据清洗
第二步:数据分析
3 .讲故事
步骤4:仪表盘
人力资源数据分析流程
本文介绍了任何人力资源数据分析项目中的四个常见步骤。
- 清理数据
- 分析数据
- 讲故事
- 仪表盘
一个子集Kaggle的IBM人力资源分析数据集用于示例。如果你想测试一下自己的Excel技能,可以下载相关数据。
步骤1:数据清洗
每个人力资源数据分析项目都是从数据开始的。有时你从同事或客户那里收到数据。在其他时候,您自己查询数据库。
相关(免费)资源!继续往下读↓
人物分析资源库
下载我们的关键人力资源分析资源列表(90+),将帮助您提高您的专业知识和主动性。您的一站式人员分析!
如果幸运的话,数据可以立即进行分析,但通常情况下,您的数据可能被污染,包含重复、不一致或其他错误。所以,在你开始分析之前,你总是想要检查人力资源数据的质量和准确性。
数据清理(也称为数据清理或数据擦洗)通常是人力资源数据分析项目中最费力的阶段。
1.Excel表
从打开Excel的那一刻起,你可能就忍不住要开始处理数据。然而,这可能意味着无法利用Excel内置表格提供的强大功能。
Excel表格是方便的数据容器。它们确保一行中的值保持在一起,从而防止在对列进行排序和筛选时意外打乱数据。
要创建表格,单击任意单元格,然后转到插入>表格并选择范围。或者使用CTRL + T作为快捷键。
Excel为其表格添加了开箱即用的格式,以及高级过滤和切片功能。
当您使用Excel表格进行分析时,您的工作将变得更加有条理。
2.删除重复的
有时,数据表可能包含重复的信息。可能由于管理错误,某个特定员工在数据库中出现了两次。或者,一个雇员有双重合同,因此存在两个记录。
如果您使用的是Excel表格,则“表格设计”选项卡包含“删除重复项”按钮。它删除所选列上包含重复值的任何行。
幸运的是,我们的数据集中没有重复的行。
但是,如果您只选择“Department”列,Excel将删除所有重复项(如Research and Development),并仅保留其中找到唯一值的第一行。

3.排序
排序是最常用的数据管理工具之一。您可以在Excel中按一个或多个列(升序或降序)对表进行排序,也可以创建自定义排序。
在Excel表格中,每列的标题中都包含一个可排序的过滤器。
在Home >排序和筛选下,您可以找到自定义排序,允许更高级的多列排序。
4.转换数据
有时,数字数据会意外地作为文本导入Excel。这将导致分析中的问题,因为Excel对文本数据进行了不同的排序。
此外,许多高级分析,如相关分析,要求您提供数值数据。Excel中有几个方便的函数可以在数据类型之间切换:
价值
VALUE函数帮助将存储为文本的数字转换为实际的数值数据。注意,在默认情况下,Excel将文本字符串向左对齐。数值数据默认是右对齐的。这给了你一个关于Excel如何解释你的数据的视觉提示。
文本
TEXT函数帮助将数值数据转换为特定数字格式的文本字符串。这简洁的概述展示了在Excel中格式化文本数字的许多方法。
固定
FIXED函数还将数值数据作为文本返回,从而完全控制格式选项,如千个分隔符和小数。
美元
最后,DOLLAR函数将数字转换为文本并应用货币格式。
5.文本处理
Excel提供了许多帮助“操作”文本数据的函数。
适当的
UPPER和LOWER帮助您设置文本字符串的大小写。但是你听说过PROPER函数吗?
它将文本字符串中的第一个字母和文本中除字母以外的任何字符后面的任何其他字母大写(也称为标题大小写)。所有其他字母转换为小写字母。
左右
有时您只需要文本字符串的一部分,例如前两个字符或最后一个字符。
在这些情况下,您可以使用LEFT和RIGHT,它们分别允许您从文本字符串的开始(左)或结束(右)提取任意数量的字符。
例如,也许你不想使用完整的性别标签,而只使用第一个字母。
替代
有时你想要替换文本的特定部分。例如,您可能希望将“Sales”部门重命名为“Commercial”部门。
在Excel中,您可以使用SUBSTITUTE函数将文本字符串的特定部分替换为替代文本。
可以看到,这也改变了第23行“销售代表”的Job Role。
6.查找和替换
您可能会遇到需要查找和/或替换工作簿中的数据值的情况。例如,您可能正在寻找一个特定的员工、部门或工作角色。
您可以使用快捷键CTRL + F打开FIND菜单。这允许您输入您正在寻找的数据值,Excel将在您的工作表中显示它的所有出现。
如果按下CTRL + H,将打开FIND & REPLACE菜单。
这不仅允许您定位数据值的出现,还允许您用另一个值替换它们。您也可以尝试用这种方法重命名“Sales”部门。
如果打开高级选项,甚至可以替换整个工作簿中出现的所有值。
7.选择性粘贴
Excel的另一个重要特性是粘贴特殊功能。
Excel中的数据值通常以一种显式的方式格式化——考虑字体、颜色或字体大小。复制和粘贴值时,有时希望保留这种格式。在其他时候,您希望只保留原始数据。同样,在另一种情况下,您可能只需要格式化。
但是,您可以使用Paste Special命令Excel对复制的数据及其格式执行您想要的操作。复制完任何数据后,单击鼠标右键就会发现这个功能。
例如,你只想保留原始数据:
另一个方便的技巧是粘贴数据转置,它将行转换为列,反之亦然:
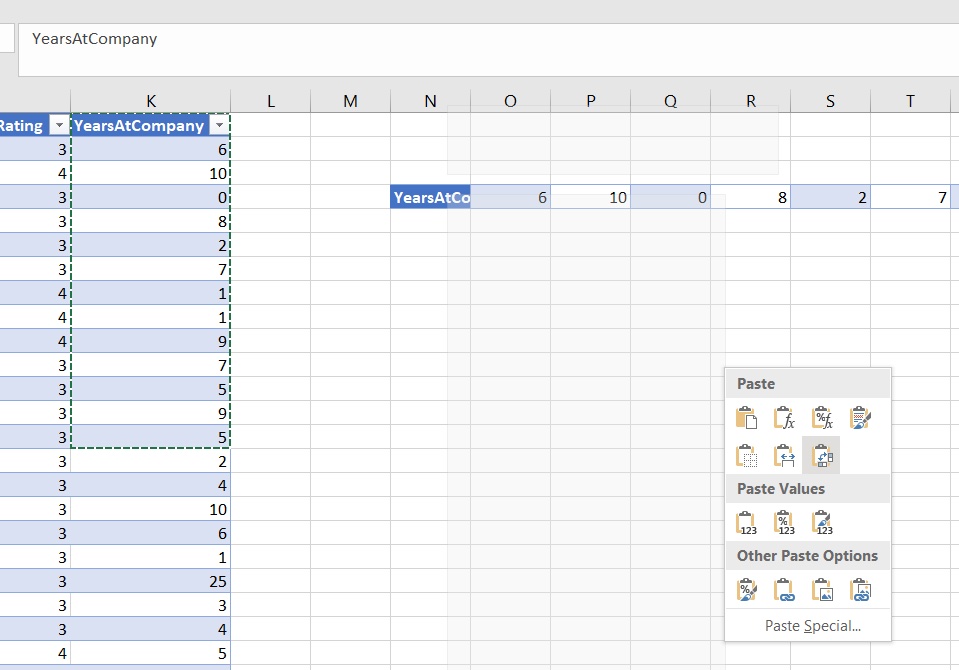
您知道您甚至可以将原始结果与您复制的任何公式粘贴吗?或者您可以将选定内容复制为图像,包括格式。当您想要向电子邮件或演示文稿添加Excel表格时,此强大功能非常方便。
第二步:数据分析
一旦清理完数据并对其质量有信心,就可以开始分析数据了。
首先,您可能需要计算描述性分析它总结了您的数据,以帮助发现有洞察力的模式。这些见解可以帮助做出关于如何改进人力资源流程和政策以及评估其业务影响的重要决策。
Excel为数据分析提供了很多功能。数据透视表就是这样一个功能,它可以真正把你的数据分析能力提升到一个新的水平。如果你想了解更多关于如何使用数据透视表的知识,AIHR已经提供了一步一步的说明如何使用数据透视表.
下面,让我们来分析一些可以在Excel和数据透视表中使用的额外工具和函数,以帮助您进行数据分析:
1.切片器和过滤器
切片器是筛选Excel数据透视表的可点击按钮。您可以通过选择表中的任何单元格来添加切片器,然后转到表设计>插入切片器。
Excel将提示您选择一个或多个要为其创建切片器的列。让我们选择“Job Role”。
创建的切片器将提供一个可视化工具来快速切片和筛选数据表。
2.如果那么
通常在HR数据分析项目中,您希望将业务逻辑插入到数据中。这就是IF THEN语句非常有用的地方。
如果
IF函数可用于测试逻辑语句,并根据其结果生成数据值。
例如,在贵公司工作了4年以上的员工被归类为终身员工。该信息包含在values YearsAtCompany列中,但还不是显式的。目前还不容易对这种终身职位进行筛选或切片。
您可以使用Excel的IF函数创建包含此信息的新列,然后可以将其插入切片器中进行快速过滤和分析。
Countif和sumif
这个IF-THEN逻辑可以扩展到更高级的分析,这就是COUNTIF和SUMIF函数派上用场的地方。
COUNTIF函数允许您统计选择中满足特定条件的所有记录。例如,你可以数一数终身雇员的数量。
SUMIF函数允许您将符合特定条件的选择中的所有值相加。例如,你可以计算终身雇员的月薪总额。
这种逻辑扩展到COUNTIFS和SUMIFS函数,它们可以对满足多个条件的记录进行计数和求和,比如获得终身职位的员工和担任董事的员工。
3.数据透视表
数据透视表对于任何使用Excel的分析师来说都是一个强大的工具。数据透视表可以让你跳过大量的手工编程,专注于数据分析。
如果您的数据已经在Excel表中,那么创建数据透视表就很容易。选择表中的任意数据单元格,然后选择表设计>数据透视表汇总。
一旦按下OK,一个空的数据透视表就会在一个新的工作表上创建。
在“数据透视表字段”菜单中,您现在可以将列拖动到相应的框中,以创建分析所需的汇总表。
假设您想要分析每个部门的总体工资支出。通过将“部门”列设置为行,并将“月收入”设置为值,Excel将自动为分析所需的结果填充数据透视表。
这使您不必通过编程三个SUMIF函数手动输入此计算。
COUNTIF逻辑可以通过在“值”框中添加“月收入”来实现,然后选择下拉箭头来更改值字段设置。
这将打开一个菜单,您可以在其中将SUM逻辑替换为COUNT逻辑。现在您可以查看每个部门的大小。
类似地,您可以使用数据透视表快速计算其他组级别的汇总统计数据,比如每个组的平均值、最小值或最大值。
数据透视表提供了强大的通用性,允许您在几分钟内创建复杂的、可定制的报告。
例如,下面展示了“人力资源”和“销售”部门在不同“工作级别”下的月薪比较。该表显示,各部门的工资政策似乎相似,尽管“销售”部门的最低工资一直较低。
3 .讲故事
当涉及到影响决策时,展示数据并以简洁的表格呈现只能让你到此为止。当你使用讲故事和数据可视化时,你的见解会产生更大的影响。
讲故事是用语言和行动来揭示故事的元素和形象,同时鼓励听众的想象力的艺术。数据可视化是指以图表或图表的形式表示信息(即数据),以增强解释。
试着讲述你研究的问题如何影响员工的日常体验和业务的底线绩效。直观地展示问题所在,以及你提出的解决方案可能产生的影响。
这将帮助您的决策者快速理解问题并评估正确的方法和解决方案。
1.从观众开始
如果你的目标受众不理解你的分析是没有意义的。使用讲故事和数据可视化可以帮助你的听众快速而简单地处理你的见解。
考虑您的观众对所表示的概念有多熟悉,以及他们是否有技术能力解释您展示的任何可视化。
2.选择正确的图表
在Excel中,您可以在“插入>图表”下找到数据可视化选项
可视化数据有许多不同的方法。Excel可以创建饼图、柱状图、折线图、散点图、瀑布图等。每种图表都适用于特定类型的数据和特定的受众。
这是一个很好的练习,从你的主要信息开始,选择最能向你的听众传达信息的图表。
想要显示随时间的变化?使用折线图!
想要显示一个群体占整体的比例?使用饼状图!
想要比较多个组?使用柱状图或柱状图!
需要一些选择正确图表的技巧吗?使用像这样的图表选择器:
3.颜色
色彩对于你讲故事来说是一种非常强大的资产。例如,你可以使用颜色来突出对你的见解至关重要的特定数据点。
在Excel中,这非常简单,只需双击数据点,导航到油漆桶,然后更改颜色。
这样做可以从视觉上改变你的图表所传达的故事。
一般来说,有节制地使用颜色是一种很好的实践,有助于洞察和讲故事。
步骤4:仪表盘
仪表板将图表、表格和kpi组合在一个有用的概述中,以帮助决策。仪表板可以是静态的,也可以是交互式的——用户可以选择或改变数据的显示方式。
在开始构建仪表板之前,通常最好先提出一些问题。
- 使用仪表板的主要决策过程是什么?
- 做出了什么决定?
- 需要哪些信息来确定正确的行动方案?
- 这是一次性的信息需求,还是仪表板需要定期更新?
- 是在公司层面、部门层面还是其他子小组层面需要洞察?
了解仪表板的确切目的和需求有助于您构建对业务产生最大影响的工具。
捷径和技能培养工具
构建仪表板可能相当复杂。然而,AIHR提供了一个关于指标和仪表板的综合课程,以帮助您更多地了解分析中的这些重要元素。
想要速战速决?AIHR建立了一个图书馆资源它提供了许多工具供您使用,例如一个人数统计仪表板和方便的可下载的Excel工具,这些工具可以节省您做本文概述的大部分工作!
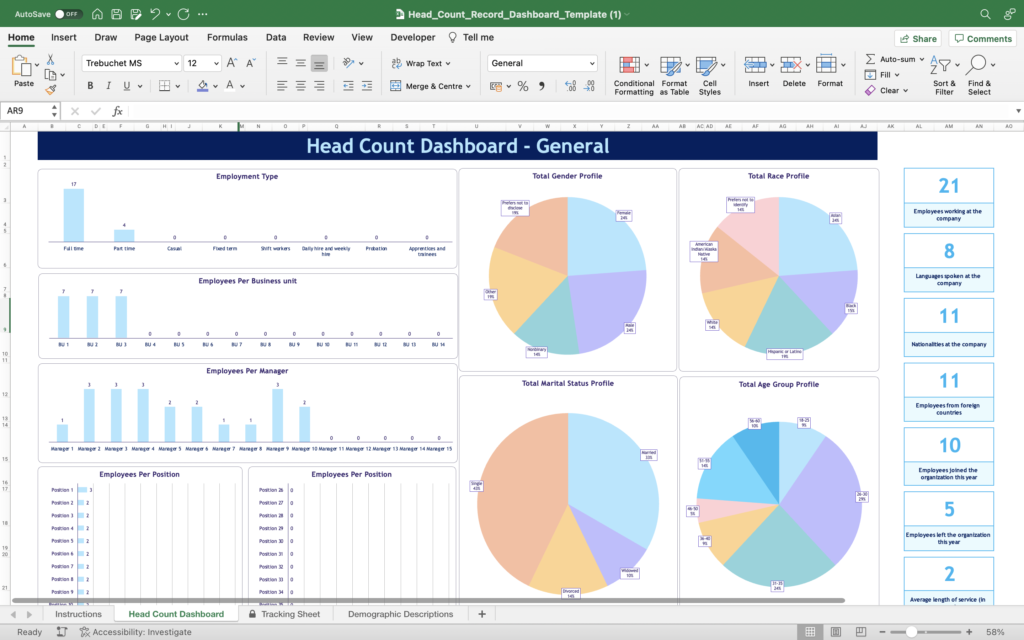
想进一步提高你的分析技能?AIHR提供了深入的分析人员分析证书课程帮助你培养分析技能。
结论
Excel为HR提供了一个强大的数据分析工具。本文将讨论一些易于使用的工具,这些工具可以帮助您开始观察模式,并对数据进行有意义的分析。我们鼓励您下载数据集,并实践这些不同的工具和功能,以便您可以深入了解您的人力资源数据,从而为更好的人员和业务决策提供信息。
你准备好迎接HR的未来了吗?
在线学习现代和相关的人力资源技能